Installing Silverfort Mobile App
- On your mobile device, open the App Store or Google Play Store.
- Search for Silverfort.
- Install the Silverfort app.
Configuring Silverfort Mobile App
Once you have installed the mobile app, you need to configure it for MFA for your organization.
- On your mobile device, open the Silverfort app.
- If this is the first time you are using the app, you are prompted to enter your email address. You must enter your corporate email address.
Note: If you have already configured Silverfort with an email address and want to configure an additional email address, on the app’s home screen, tap Add User. - Enter your email address, then tap Send Verification Code.
Silverfort checks the email address with your organization’s Silverfort MFA servers and, if you have been configured for MFA, you will receive an email containing a verification code. Open your email and locate your verification code.
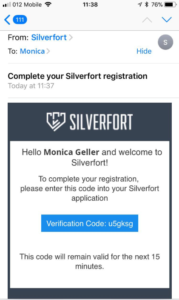
4. Type the verification code into Silverfort, then tap Verify Account
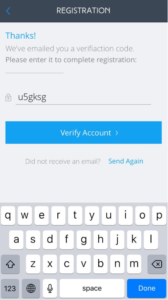
5. Upon successful verification, the app confirms you have been successfully verified.
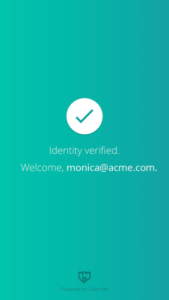
Using Silverfort Mobile App
Whenever you access a corporate resource that is protected with Silverfort’s MFA, after entering your login credentials, you will need to confirm your intent to log into the resource.
- Log in to the corporate resource as usual.
- After entering your credentials, you will be prompted to confirm your identity.
- Open the Silverfort Mobile App.
- To confirm your identity and log in to the corporate resource, tap YES.
Once your identity has been verified, you are logged into the corporate resource.
In any case, you’re prompted and it’s not you attempting to access a corporate resource tap NO